How To Change Page Size In Microsoft Word
Microsoft Give-and-take provides numerous formatting options to suit different document needs. Often the full general setting will suit most users but other times you may find the demand to alter folio size and orientation in Word to design a different document like an awarding form, certificate, or brochure.
Normally, the default format would be "letter" which is the standard size for a folio (8.5 x 11 inches). This size is like shooting fish in a barrel to piece of work with and print since it fits into whatever printer or copier. If that is what you lot would wish to utilize, at that place is no reason to acquire how to change size and orientation of one page in Word.
Orientation is restricted to portrait and landscape. You could refer to them as vertical and horizontal. When the page is vertical that is portrait orientation, which is usually what most document orientation is and when the page is horizontal, then it is a landscape, that is more common with brochures and other similar documents.
Why Setting Size and Orientation is Important?
Experts who deal with documents will always advise that certain settings are set before you start working on a document. The reason for this is that information technology will ensure consistency in the appearance of the documents. You can give your documents a professional person touch on by having the correct size and orientation.
There are still other settings that you need to adjust also. These include header, footer, margins, and folio numbering. These can be fix depending on the document you are designing and the settings can be saved as a template.
Setting the size and orientation is a great style to come up with a customized document appearance unique to merely your organization.
Changing Page Size in Word
Now how to change page size and orientation in Word? Before you alter page size, confirm that you take access to a printer that can impress your preferred size. Once that is done, be certain again that the size y'all want is not already set equally the default.
Pace ane
With your new document open, click on Page Layout in Give-and-take.
Footstep 2
From the drop-down menu that appears, click size.
Pace three
Another drib-down menu volition appear with several page sizes. The sizes accept names and the dimensions beneath. Cull your preferred size.

If you do not see the size you prefer, you tin can customize your ain page size.
Step four
At the bottom of the drop-down carte du jour, click on More Paper Sizes to reveal a dialog box headed "Page Setup".

Stride 5
On the dialog box, choose custom size and enter your desired values for Width and Tiptop. Click OK and the size will exist changed to your preference.
Changing Orientation
Remember, in that location are 2 options for folio orientation in Word. If you have never fabricated changes to your page, then it volition be in portrait and you want to change to mural.
Step 1
Click on Page Layout and a driblet-down menu will announced.
Step 2
On the drop-down carte, choose Orientation.
Step 3
Another carte will appear with the option for Portrait or Mural. Choose the orientation you want.

The orientation will alter immediately.
Margins
As you alter the page size and orientation in Give-and-take, y'all may also want to adjust the margins. This is the space just earlier the text and later the edge of your page. The normal setting for a margin is a 1inch space between the text and the edge of the certificate. This space can exist adapted to suit your need.
A user can choose from predefined margins, or they tin can set their own margin. The predefined margins include Normal, Narrow, and Moderate.
Narrow space is 0.v inches all around while moderate is 1 inch at the top and bottom, 0.75 on the sides. As y'all change the margin size, you lot will discover other options and their sizes.
Changing Margins in Word
Stride 1
Click Page Layout while in Microsoft Give-and-take and the menu will dropdown.
Stride 2
Click on Margins and information technology will reveal different margin options with icons of the appearance likewise as measurements.

Step 3
Choose the predefined margin size you want and the margin dimensions will change immediately.
If yous would rather create a customized margin, and then skip pace iii and continue to 4.
Pace 4
Ringlet to the bottom of the margin options and click Custom Margins.

Footstep 5
In the dialogue box that appears, enter the values you want for acme, bottom, left, and right.
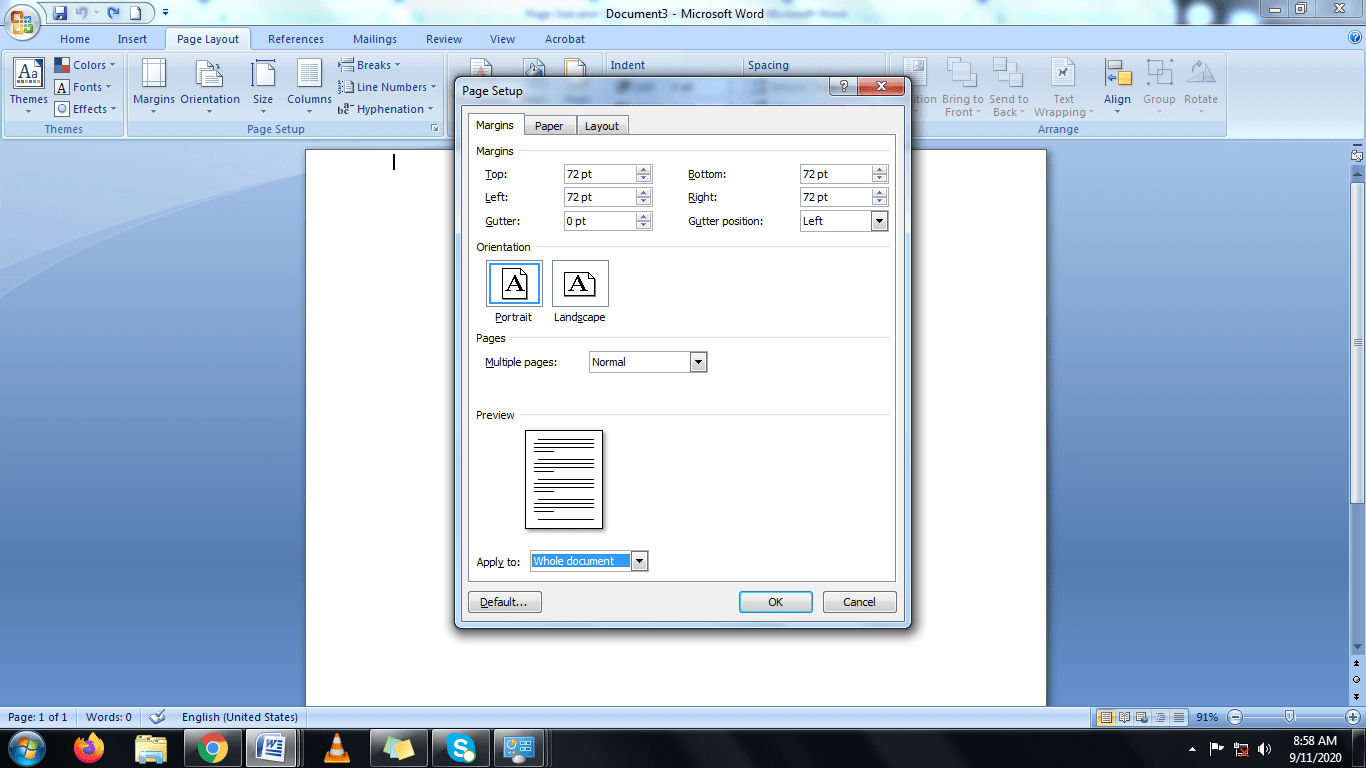
Step 6
Expect at the preview and if it appears as you would like information technology to, click ok and the margin will be inverse.
Changing Margins by Adjusting the Ruler
Your document has a ruler on the top boundary and another on the left. These rulers tin also be used to adjust the boundaries of the document. Information technology may take more than concentration to do this and that is why most people choose to use the methods described in a higher place. Nevertheless, if you prefer to use the ruler, hither are the steps to follow.
Step 1
Ensure that the rulers are displayed, on at the top, and another on the left of the page. If it is not, click the icon only above the scroll up arrow on the right of the page.

Pace 2
Use the horizontal ruler to accommodate the left margin. Dragging it to the left volition reduce the margin and dragging it to the right will increase the margin.
Using the same ruler, you tin adjust the right margin past clicking on the correct pointer of the horizontal ruler and then dragging information technology to the right to reduce the margin or to the left to increase it.
Step 3
Use the vertical ruler on the left of the page to adjust the top and bottom margins. Click on the top arrow and elevate it upwards to reduce the margin and down to increase it.
To adjust the bottom margin, click the arrow at the bottom of the vertical ruler and elevate it upward to increase the margin and downwards to reduce the margin.
Types of Margins
When you click margins on the Folio Layout menu, you will notice that there are different options of margins and they have names. Knowing these types of margins makes it faster to adapt the margins according to your need.
Mirror
Mirror margins are used when press a certificate on two sheets. Both pages will have the same margin dimensions. This ways the folio on the left has the same values as the one on the right. This blazon of margin is appropriate when printing on both sides of a canvass. It ensures that the way the text appears on one side will mirror the contrary one.
Gutter Margins
If you lot intend to bind the pages of a document, and then gutter margins are the right option. This setting will provide additional space on the side or top to permit bounden without affecting the text on the folio. When you choose this type of margin, word will prepare the value at 0" and the user will determine the best-suited value for the margin. Yous must know how much space will be needed when binding.
Wide Margin
This margin type provides a lot of space all around the page. It can exist used appropriately when writing a poem or a greeting card. Discussion provides a standard measurement, but the user tin all the same adapt information technology even more.
Narrow
This is the contrary of the broad margin as the margins are thinner. It makes information technology possible to maximize space usage. You tin can employ this blazon of margin if you will not bind the document in any way.
Moderate
Equally the proper noun suggests, the margins are neither broad nor narrow. It is the middle footing. Word setting is 75pt all effectually but you can still adjust it accordingly.
Normal
That is the standard margin. Most people are comfortable with normal margins. Some countries may have different values for normal margins.
Annotation
You can choose to adjust these settings earlier you start to add text to the folio or yous can do information technology after. However, after adjusting the settings, cheque the preview settings to ensure the folio appears as y'all want information technology to. It is also advisable to see what it will look like when information technology is printed. Some settings may make information technology hard to print the entire folio on a item printer or a size of paper. Print preview makes it possible to see what information technology will look like when printed.
Know more than about how Windward and MS Word can make your reporting and document cosmos process a breeze.
If you've just discovered u.s.a., we're excited. Try Windward with our 14-twenty-four hour period costless trial and start creating documents in quick time with our low/no code solutions.
Source: https://www.windwardstudios.com/blog/page-size-and-orientation-in-word
Posted by: bellgunfoop.blogspot.com


0 Response to "How To Change Page Size In Microsoft Word"
Post a Comment